
Want to easily back up your iPhone's photos and video, sync them with your other devices, and share them with friends? Apple's iCloud Photo Library service lets you do all that while keeping your storage space free to take even more beautiful 4K video and HDR photographs.
When enabled, the service backs up every photo and video you've snapped or saved to iCloud (assuming you've paid for enough iCloud storage space). Also, it syncs those files across all other iPhone, iPad, Mac, Apple TV, and Apple Watch devices you own and have logged in to that same iCloud account.
iCloud Photo Library will save photos, videos, GIFs, screenshots, and more — and even better, when you enable it, you can use Optimize Storage to send your files immediately to iCloud and keep them from cluttering up your iPhone's local storage space.
Should you use iCloud Photo Library?
Here's how to set up iCloud Photo Library on your iPhone or iPad to back up your photos and video, optimize storage on your devices, and share images with your friends and family.
- How to set up iCloud Photo Library on your iPhone or iPad
- How to quickly sync images with your other devices
- How to optimize your photo and video storage
- How to share photos with iCloud Photo Library
How to set up iCloud Photo Library on your iPhone or iPad
Note: To set up iCloud Photo Library, you must first have an iCloud account.
- Launch the Settings app on your iPhone or iPad.
- Tap the Apple ID banner at the top of the screen.
- Select the iCloud option.
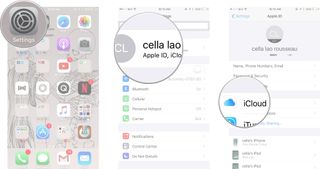
- Tap Photos.
- Tap the iCloud Photo Library toggle at the top of the screen to turn the service on or off.
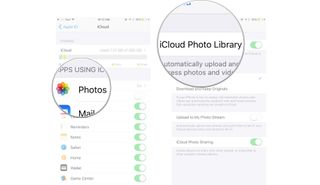
How to quickly sync images with your other devices
When you enable iCloud Photo Library, your photos and video will by default automatically upload to iCloud, and eventually sync with your other iOS devices and Macs. If you'd like to expedite this process, however, you can enable My Photo Stream: This will automatically sync any images you take to your other devices when you (and they) are connected to a Wi-Fi network.
Master your iPhone in minutes
iMore offers spot-on advice and guidance from our team of experts, with decades of Apple device experience to lean on. Learn more with iMore!
iCloud Photo Library vs. My Photo Stream: What's the difference?
It is worth noting that this only works with images: Apple doesn't currently support quick syncing with video files just yet.
Tip: If you frequently swap between your iPhone and iPad and want to use screenshots or photos you've recently taken on either, this is worth enabling.
- Launch the Settings app on your iPhone or iPad.
- Tap the Apple ID banner at the top of the screen.
- Select the iCloud option.
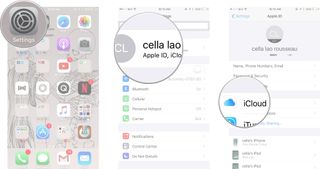
- Tap Photos.
- Tap the Upload to My Photo Stream toggle to enable instant photo and video sync over Wi-Fi.
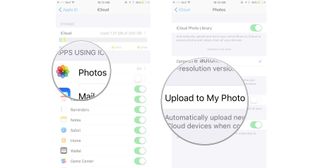
If you choose to enable quick sync between your devices in the form of My Photo Stream, you can additionally enable the Upload Burst Photos option to sync every image in a Burst collection; otherwise, iCloud will only sync the Favorite photo from a Burst collection to save space.
How to optimize your photo and video storage
If you routinely shoot lots of 4K video or high-quality images on your iPhone or iPad, you may run out of storage space on your device. (I have a 256GB iPhone, but almost a terabyte of 4K video stored in iCloud — it gets unwieldy, fast!)
Thankfully, Apple offers an Optimize Storage option, which lets you store full-resolution photos and videos of only your most recently shot and accessed imagery; all older photos and videos are available to download via iCloud and are stored as low-resolution previews on your iPhone to save space.
You can switch between optimizing your iPhone's storage or storing your full library locally: Here's how!
Note: If you plan on using Optimize Storage, we suggest having at least one device that stores your entire library locally (usually a Mac with a large local or external hard drive), so you have multiple backups of your photographs and video.
- Launch the Settings app on your iPhone or iPad.
- Tap the Apple ID banner at the top of the screen.
- Select the iCloud option.
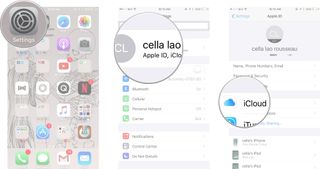
- Tap Photos.
- Choose either the Optimize iPhone Storage option or the Download and Keep Originals option.

How to share photos with iCloud Photo Library
Apple's photo service doesn't just provide online backups and sync for your images and video: The company also offers a free sharing service that allows you to send shared albums to friends and family (or create a publicly-shared website). Here's how to turn it on.
How to set up and use iCloud Photo Sharing
Any other questions?
Have a question or comment about getting started with the iCloud Photo Library? Let us know in the comments.
Updated January 2020: Updated with more information about iCloud Photo Library, My Photo Stream, and optimizing your storage. Serenity Caldwell worked on a previous version of this post.

iMore.com is your source for all things Apple, and the IM Staff author represents our collective hivemind, for those occasions when the whole team speaks with one voice to bring you important updates about the site, editorial policies, awards, promotions and more.
The iMore team of Apple enthusiasts and experts shows you how to get the most out of your tech life by using Apple products and the apps, services, and devices they connect with to their fullest. iMore is a mainstay in the Apple community for good reason. Every single iMore writer and editor takes their job seriously, and we prioritize accuracy and editorial independence in everything we do, never receiving compensation for coverage and never pulling punches.
As well as our amazing group of regular contributors, the iMore staff team currently consists of: Gerald Lynch — Editor-in-Chief Stephen Warwick — News Editor Daryl Baxter — Features Editor John-Anthony Disotto — How To Editor Tammy Rogers — Senior Staff Writer James Bentley — Staff Writer












